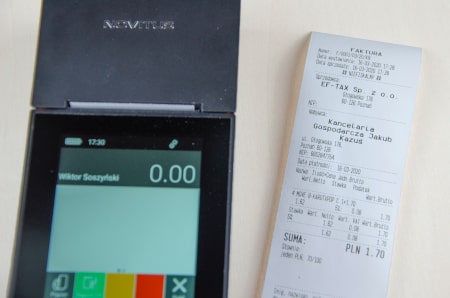
Jak dodać NIP na paragonie?
Poniżej przedstawiamy instrukcje oraz przykładowe filmy w jaki sposób wydrukować nr NIP na paragonie do poszczególnych kas fiskalnych.
Farex

Farex PRO 300/600
- Wpisujemy nr kodu, np. „1”
- Zatwierdzamy przyciskiem PLU
- Wprowadzamy wartość ceny, np. „20”
- Zatwierdzamy klawiszem OK
- Wciskamy przycisk SHIFT a następnie „.„ (kropka/NIP)
- Wprowadzamy nr NIP nabywcy i zatwierdzamy go klawiszem OK
- Zatwierdzamy paragon klawiszem OK
- Film instruktażowy

Farex Szafir E
- Wpisujemy wartość ceny
- Zatwierdzamy przyciskiem „CENA”
- Klikamy nr kodu
- Zatwierdzamy klawiszem PLU
- W trakcie sprzedaży wciskamy przycisk „WPŁATA”
- Na wyświetlaczu pojawi się menu z którego należy za pomocą strzałek wybrać rodzaj numeru identyfikacyjnego jaki będzie wydrukowany na paragonie.
- Wybór zatwierdzamy klawiszem „OK”
- Przy użyciu klawiatury należy wprowadzić odpowiedni numer lub w przypadku pozycji ID nabywcy. Można wprowadzać także litery.
- Wprowadzanie danych zatwierdzamy klawiszem „OK”
- Kasa powróci do trybu sprzedaży umożliwiając dalszą sprzedaż towarów
Novitus

Novitus Nano Online
- Wpisujemy nr kodu
- Zatwierdzamy przyciskiem „KOD”
- Wprowadzamy kwotę
- Zatwierdzamy klawiszem „OK”
- Klikamy przycisk „RAZEM”
- Klikamy przycisk F a następnie „MENU”
- Strzałką w dół przechodzimy do pozycji 13. NIP nabywcy i zatwierdzamy przyciskiem „OK”
- Strzałką w dół przechodzimy na opcję 2. NIP i zatwierdzamy klawiszem „OK”
- Wprowadzamy nr NIP nabywcy i zatwierdzamy go klawiszem „OK”
- Zatwierdzamy paragon klawiszem OK.
- Film instruktażowy

Novitus Nano E
- Wpisujemy nr kodu
- Zatwierdzamy przyciskiem „KOD”
- Wprowadzamy kwotę
- Zatwierdzamy klawiszem „OK”
- Klikamy przycisk „RAZEM”
- Klikamy przycisk F a następnie „MENU”
- Strzałką w dół przechodzimy do pozycji 13. NIP nabywcy i zatwierdzamy przyciskiem „OK”
- Strzałką w dół przechodzimy na opcję 2. NIP i zatwierdzamy klawiszem „OK”
- Wprowadzamy nr NIP nabywcy i zatwierdzamy go klawiszem „OK”
- Zatwierdzamy paragon klawiszem OK.
- Film instruktażowy

Novitus Mała Online/Mała E
- Wpisujemy nr kodu
- Zatwierdzamy przyciskiem „KOD”
- Wprowadzamy kwotę
- Zatwierdzamy klawiszem „OK”
- Klikamy przycisk „RAZEM”
- Klikamy przycisk F a następnie „MENU”
- Strzałką w dół przechodzimy do pozycji 13. NIP nabywcy i zatwierdzamy przyciskiem „OK”
- Strzałką w dół przechodzimy na opcję 2. NIP i zatwierdzamy klawiszem „OK”
- Wprowadzamy nr NIP nabywcy i zatwierdzamy go klawiszem „OK”
- Zatwierdzamy paragon klawiszem OK.
Datecs

Datecs WP-25
- Wpisujemy wartość ceny
- Zatwierdzamy przyciskiem CENA
- Klikamy nr kodu
- Zatwierdzamy klawiszem OK
- Wywołujemy menu podręczne przyciskiem MENU
- Strzałką w dół przechodzimy na pozycję nr. 3 (NIP Klienta)
- Zatwierdzamy przyciskiem Gotówka i wprowadzamy numer NIP klienta
- Wciskamy dwukrotnie klawisz Gotówka aby potwierdzić numer NIP
- Wciskamy przycisk SUMA a następnie Gotówka aby zakończyć paragon

Datecs WP-50
- Wpisujemy wartość ceny
- Zatwierdzamy przyciskiem CENA
- Klikamy nr kodu
- Zatwierdzamy klawiszem OK
- Wywołujemy menu podręczne przyciskiem MENU
- Strzałką w dół przechodzimy na pozycję nr. 3 (NIP Klienta)
- Zatwierdzamy przyciskiem Gotówka i wprowadzamy numer NIP klienta
- Wciskamy dwukrotnie klawisz Gotówka aby potwierdzić numer NIP
- Wciskamy przycisk SUMA a następnie Gotówka aby zakończyć paragon
- Film instruktażowy
Torell/Incotex

Mercury 116F

Elcom Euro 50TE Mini
- Będąc w trybie sprzedaży wchodzimy w menu programowania wciskając przycisk MENU 2 razy a następnie naciskając strzałkę w prawo 3 razy i zatwierdzamy przyciskiem Gotówka
- Będąc w menu programowania wciskamy strzałkę w prawo 12 razy (Menu podręczne) i zatwierdzamy klawiszem Gotówka
- Będąc w Menu podręcznym strzałkę w prawo 3 razy (nip nabywcy) i zatwierdzamy przyciskiem Gotówka
- Na ekranie pojawi się napis Nabywca – tekst. Wciskamy strzałkę w prawo jeden raz a następnie używamy strzałki w dół aby zmienić opcję „Nabywca-Menu” na TAK
- Wychodzimy z menu podręcznego wciskając przycisk menu 3 razy a następnie strzałkami w prawo i przechodzimy do trybu sprzedaży, ktory to zatwierdzamy klawiszem Gotówka
- Podczas sprzedaży wybieramy klawisz SUMA a następnie MENU
- Na wyświetlaczu pokazuje się napis „NIP NABYWCY”. Zatwierdzamy go przyciskiem Gotówka i ponownie wciskamy przycisk Gotówka aby móc wprowadzić nip.
- Po wprowadzeniu numeru NIP zatwierdzamy go przyciskiem Gotówka
- Zamykamy paragon przyciskiem gotówka
Aclas

Aclas KOS_ON

Aclas Kobra E
- Wchodzimy w menu
- Wybieramy opcję „Klawisze skrótu”
- Wyświetli się „Definiuj F1-F5/F1-F5 Z SHIFT”
- Wciskamy przycisk F2
- Wybieramy „INNE” i zatwierdzamy klawiszem ENTER
- Używając klawiszy „Menu” lub „Storno” (strzałki) należy wybrać odpowiednią pozycję i zatwierdzić klawiszem ENTER
- Podczas sprzedaży wybieramy klawisz funkcyjny F2 i wprowadzamy numer NIP klienta
- Zamykamy paragon
iPOS

iPOS Smart

iPOS Smart+






